

Image Resizer for Windows 10 韵华软件 This small APP Lets you resize images is very easy.Open an image file, drag the slider (or directly enter the width of the image), you can complete the picture resize. To resize images using Photos app in Windows 10, follow these steps: Note: As always, make a backup copy of the original image file. Although the current version of Photos app asks you to mention the file name to save to, it’s prudent to make a copy manually as we never know if. Image Resizer Plus for Windows 10 Paid Image Resizer Plus consists of 2 parts: Image Properties to edit properties of images and Photographs- Title, Keywords, Rating, Latitude and Longitude.
It's not unusual to resize an image. In fact, if you often work with images downloaded from the internet, you'll probably find yourself resizing them a lot.
Luckily, the ability to resize images is built into nearly every photo application around. This includes two of the most popular, which are installed on every Windows 10 PC from the start: Photos, and Microsoft Paint.
Note, however, that there's a difference between resizing an image to be smaller, and resizing it to be larger. Nearly every program, Photos and Paint included, can scale an image down without issue. However, if you use these programs to make an image larger, you might find that the image loses a lot of quality.
King of dwarves. If you need to scale an image up (greater than 100% of the original size) without getting it pixelated and blurry, then you'll need to use a program like Adobe Photoshop that includes a smart resizing feature.
But if you need to scale an image down, or you're fine with losing image quality, here's how to use Windows' built-in image resizing tools.
The Photos app should be the default photo viewer for nearly every image type in Windows.
1. Double-click the image file you want to resize to open it in Photos.
2. Once it's opened, click the three dots in the top-right corner, then click 'Resize.'
3. A small pop-up will appear, offering you three preset sizes for the picture. Pick one of them, or click 'Define custom dimensions' at the bottom.
© William Antonelli/Business Insider The preset sizes are measured in megapixels. William Antonelli/Business Insider4. If you picked custom dimensions, a menu will appear that lets you set exactly how big you want the image to be. You can also choose how high quality the resized image will be — higher quality pictures look better, but have a bigger file size.
If 'Maintain aspect ratio' is checked, then you only need to change either the height or width, and the other dimension will change automatically to match it.
Set your new dimensions, and then click 'Save resized copy.'
© William Antonelli/Business Insider You'll be shown the picture's current size at the top of this menu. William Antonelli/Business Insider1. Start Paint, which you can usually find in the Start menu. If it's not there, you can type 'Paint' in the Start button search box and click it when it appears in the search results.
Automounter 1 5 7. 2. Open the photo you want to resize by clicking 'File,' then 'Open,' and selecting the image from your computer's files.
3. In the top menu bar's 'Home' tab, click 'Resize.' The 'Resize and Skew' window should appear. Appgenome create desktop app from any website 1 4 2.
4. Enter the size you want to resize the image to. You can set the size by percentage (i.e. '30 percent larger'), or click 'Pixels' and enter the exact dimensions you want. As long as you keep 'Maintain aspect ratio' checked, you only need to specify the horizontal or vertical dimension, and the other dimension will be set automatically.
© Dave Johnson/Business Inisder Enter the percentage or pixel size to make the new version of your image. Dave Johnson/Business Inisder5. Click 'OK' to make the change.
6. Save the new version of your image by clicking 'File' and then 'Save As.'
Resizing images and screenshots are a part of my daily work. I love it if I can reduce even a millisecond of time in resizing those images. Recently, I bumped into the newly released Microsoft PowerToys. It lets you quickly resize an image just with a right-click and no loss in quality. Let’s see how to use it.
Step 1: To get started, first, we need to install the Microsoft PowerToys. It contains various useful tools, one of such is Image Resizer, which we’ll use this article. https://worqapinsra1977.mystrikingly.com/blog/master-of-typing-tutor-1-2-3rd-edition.
For the unknow, Microsoft PowerToys is an add-on utility for Windows 10 power users, which means they aren’t a native part of Windows 10 and you have to additionally install it from GitHub.
Step 2: Once you have Windows PowerToys installed, right-click on any of the image and you would have a new option called “Resize pictures”. Click on it and you will get the Image Resizer pop-up.
Step 3: From the pop-up, you can select the pre-defined resize values or even enter a custom value. Moreover, it also provides you the option to enter a custom value in Inch, Centimetre, or even Percentage. Leave everything else as default.
In case you enter a custom value, just enter either the width or height. Image Resizer can automatically populate the other dimension. For instance, we upload pictures to TechWiser with a 675-pixel width. Hence, I just enter the width and leave the height to be automatically populated.
Can you upgrade macbook air storage. Step 4: Image Resizer doesn’t overwrite the original file. It creates a duplicate file with the same name proceeded by the resize setting name. The resizing is absolutely lossless (in case you are reducing the dimensions).
Read: How to Remove Metadata on Windows, Mac, and Linux
Image Resizer also lets you batch resize images. I use it mostly to resize all of the images in a folder at once. To do that, just select all the images, right-click and click on “Resize pictures”. The process ahead is identical to the above-mentioned steps.
In case you frequently resize images like me, Image Resizer also provides you the option to edit pre-defined templates. To do that, head over to the icon tray at the bottom right corner. On the icon tray, right-click on the PowerToys icon and click on “Settings”.
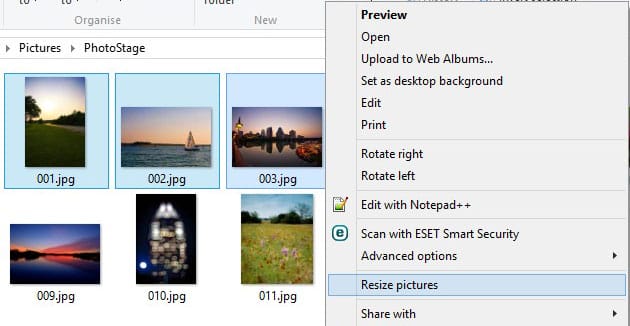
In the PowerMenu settings, navigate to the Image Resizer tab. Here, you will see the 4 default Image resize options – Small, Medium, Large, Phone. You can change the values as per your requirement, remove, or even add dimensions.
Further, if you scroll down, it provides the encoding options. In case, Image Resizer doesn’t support the file format you are resizing, it converts it into JPEG. This is known as “Fallback encoder”. Next, up you have PNG interlacing and TIFF compression options. In case these words sound new to you, leave them as default.
Microsoft’s Image Resizer is based on Brice Lambson’s open-source tool “ImageResizer“. The tool has been shut down now and all development is redirected to Microsoft PowerToys. Similarly, there are other apps like Resize Image. It also lets you batch resize images, however, the approach is slightly different. You have to right-click on images and select “Share”>”Resize Image”.
You can also try the popular command-line tool ImageMagick. It can quickly batch resize images, compress, and convert images. Win cash online.
Also Read: 3 Ways to Get Picture in Picture on Windows 10 Acronis true image 2016 2 0 5531 download free.
